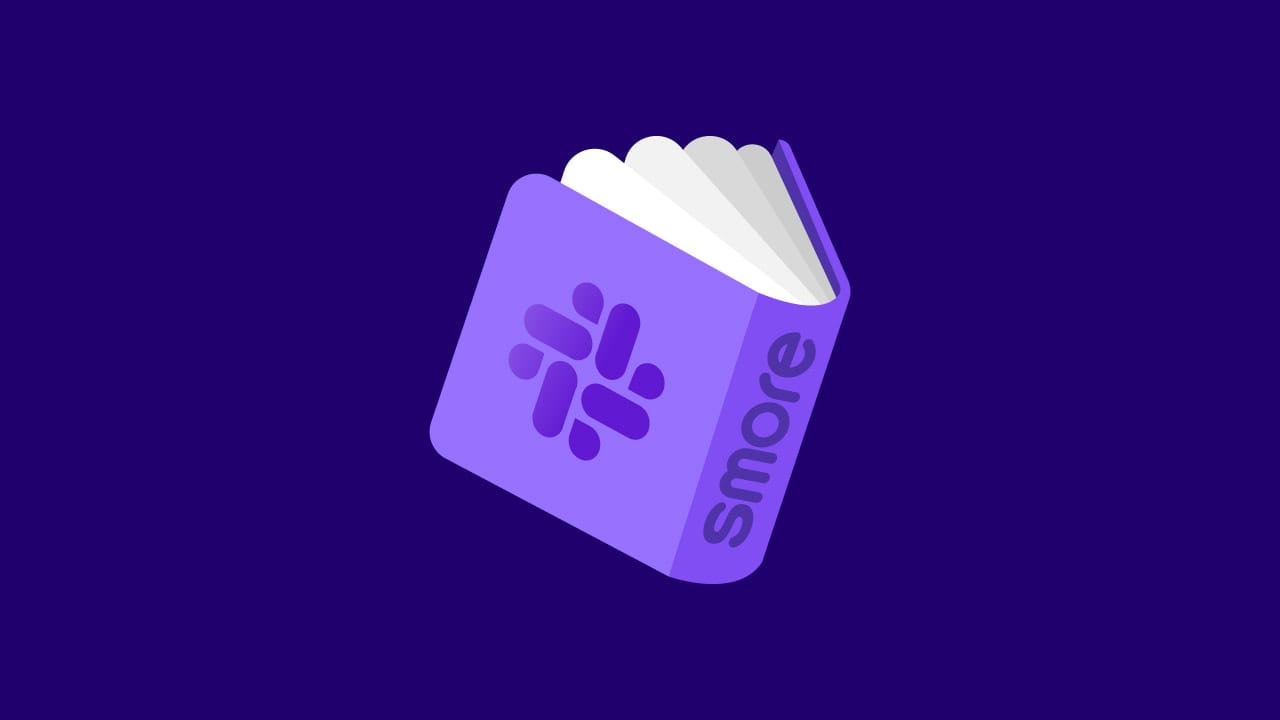
스모어의 슬랙 연동 기능, 어떻게 활용하고 계신가요?
슬랙(Slack) 연동은 스모어를 통해 고객들의 응답이 왔을 때 실시간으로 알림이 오는 기능으로, 스모어 앱 채널에 고객이 어떤 응답을 했는지 요약된 내용이 전달된답니다.
이 글에서는 슬랙 연동을 단순히 고객의 응답에 대한 알림을 받고 답변 요약을 확인하는 것 뿐만 아니라, 그 다음 액션까지 이어지게 하는 방법에 대해서 알려드리려고 합니다.
슬랙을 똑똑하게 활용하는 방법은 정말 많지만, 오늘은 가장 간단하면서도 효과적인 설정 한 가지, 바로 ‘슬랙 워크플로 (Workflow)’ 설정에 대해서 알아볼게요!
먼저, 슬랙 워크스페이스에서 워크플로 빌더를 엽니다. 워크플로 빌더는 슬랙의 작업 표시줄에서 ‘도구’를 선택한 다음 ‘워크플로 빌더’를 클릭하여 열 수 있습니다.
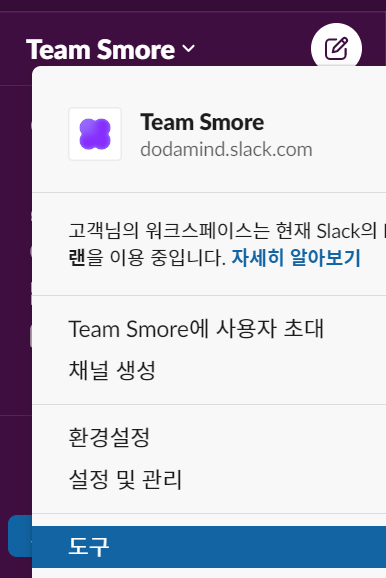

워크플로는 준비된 템플릿으로 생성할 수도 있고, 직접 생성할 수도 있어요.
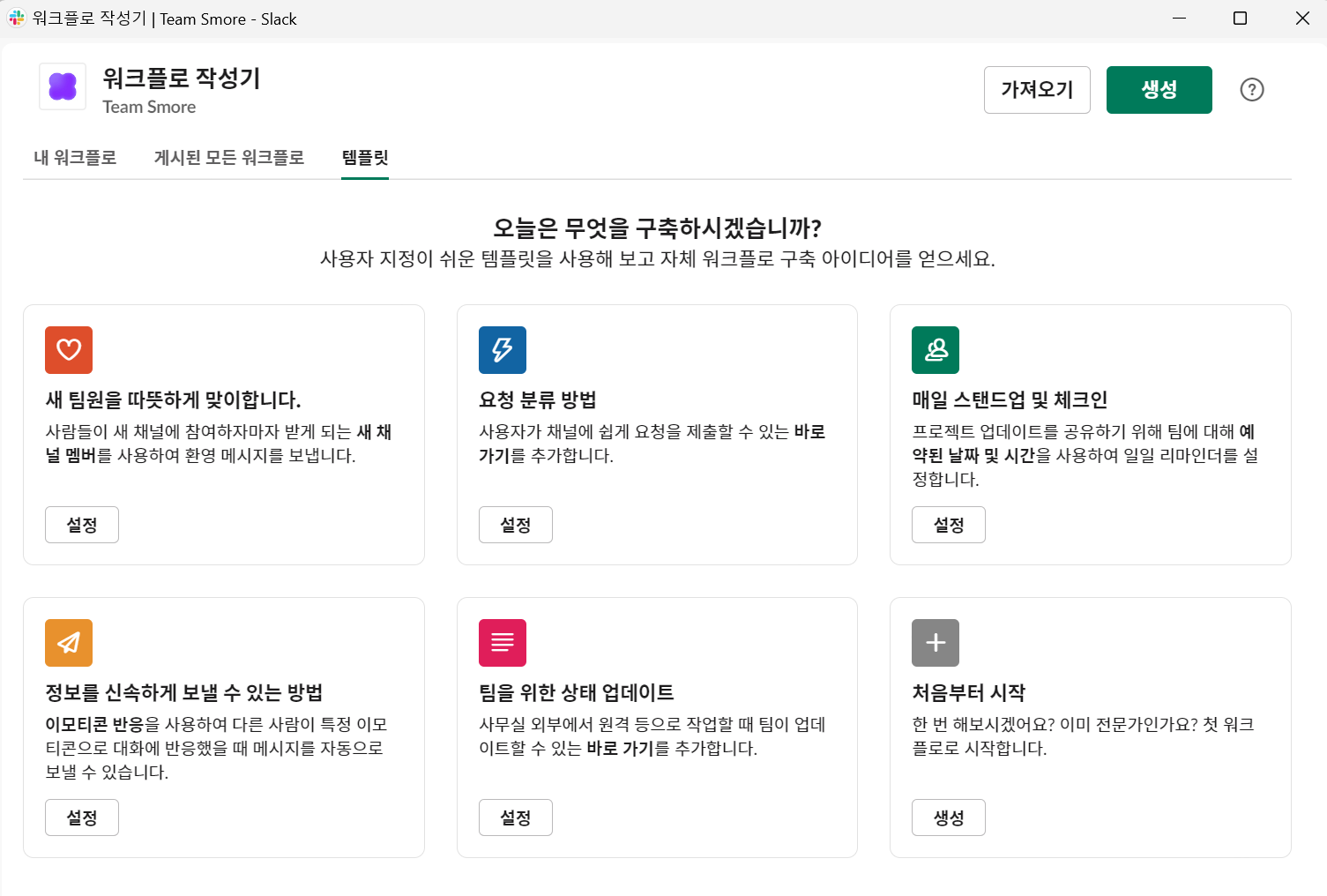
우선 템플릿 없이 생성을 시작해볼게요.
워크플로 작성기에서 우측 상단의 상단의 '생성'을 클릭하여 워크플로의 이름을 지정합니다. 그 다음, 해당 워크플로를 시작하는 방법 중에서 '이모티콘 반응’을 트리거로 선택해주세요.
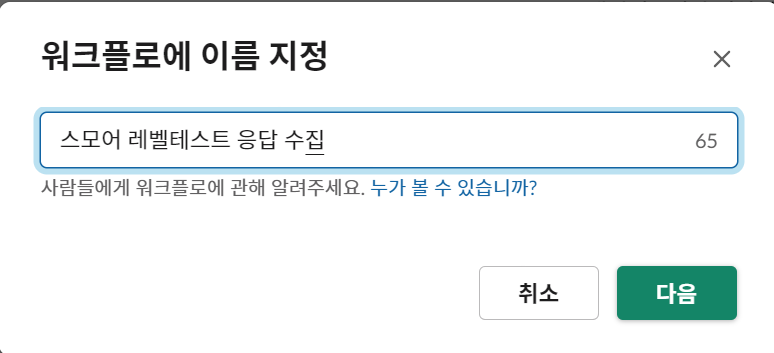
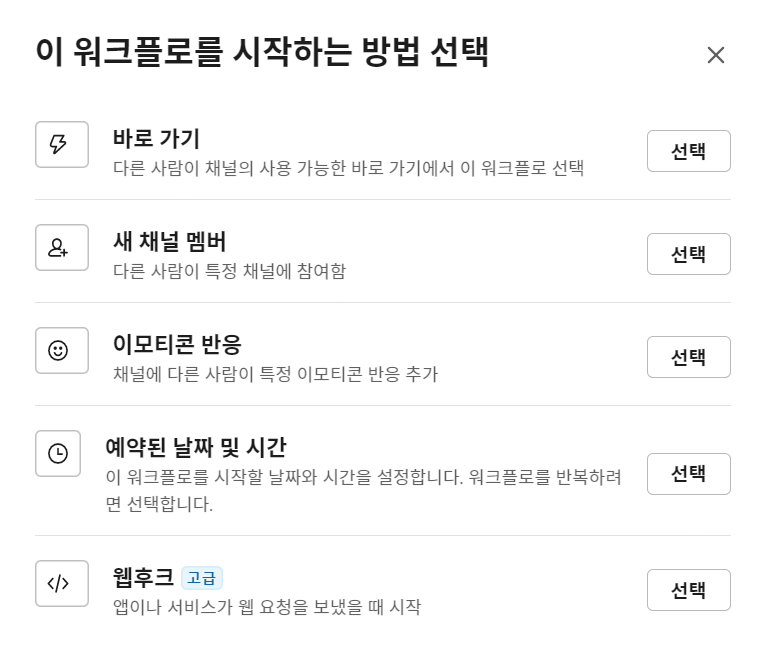
그리고 이 워크플로가 시작될 채널과 워크플로의 트리거가 될 이모티콘을 설정해주세요. 저는👍 이모티콘을 누르는 것을 트리거로 설정해 볼게요.
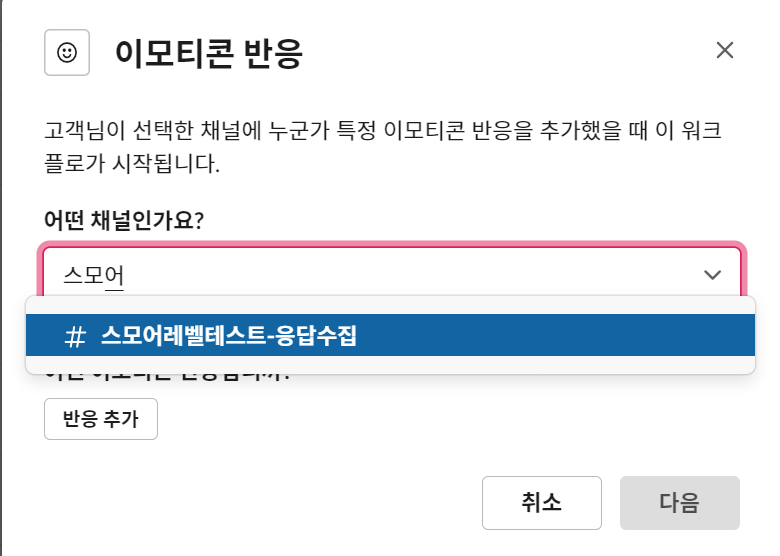
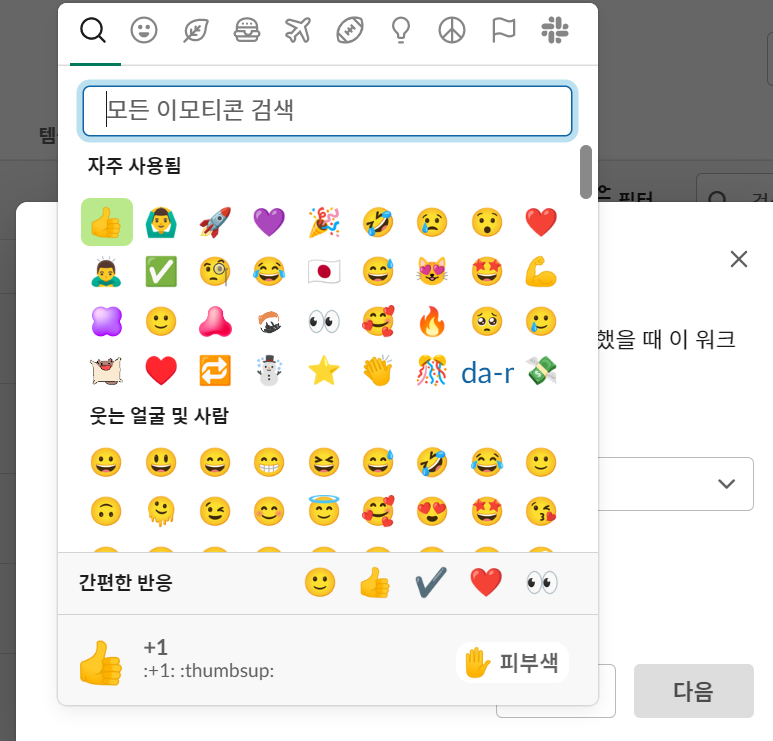
워크플로의 이름과 채널, 그리고 트리거까지 모두 설정했으니, 이제는 트리거 이후의 워크플로를 설정하면 돼요. 이를 워크플로의 ‘단계’를 추가한다고 표현하는데요, 쉽게 말해 제가 👍 이모티콘을 누르면 그 다음에 어떤 액션을 자동화 할 것인지에 대해서 설정하는 단계에요.
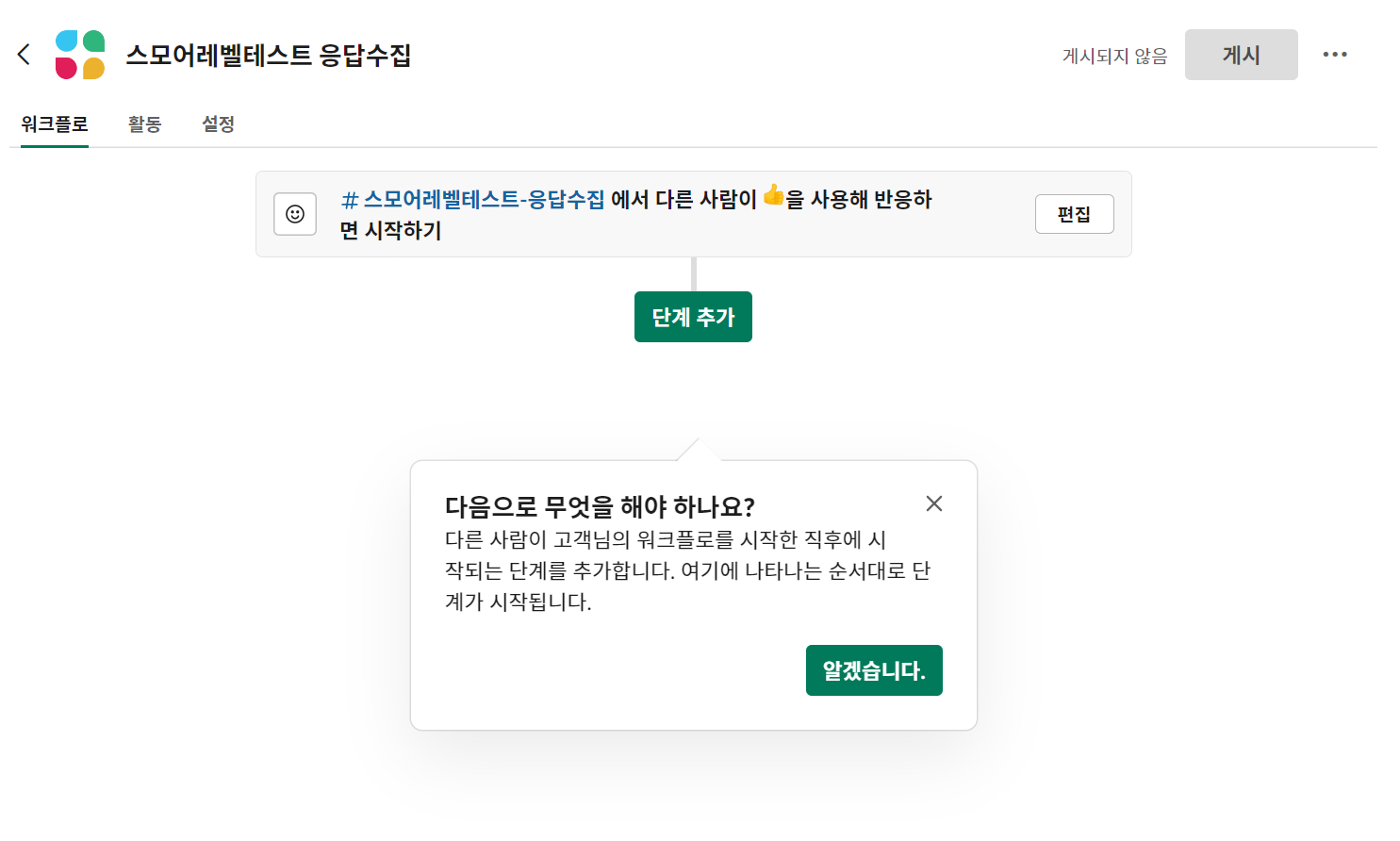
‘단계 추가’ 버튼을 클릭하고, 라이브러리에서 어떤 단계를 추가할지 선택해주세요. 저는 ‘메시지 보내기’ 단계를 추가했어요.
제가 설정한 메시지의 대상자는 도영님이고, 메시지는 “@도영 님, 이 응답자 분께 이벤트 경품 보낼게요!” 입니다. 그 후에는 이 메시지의 변수를 삽입하면 되는데요. 저는 ‘이모티콘이 사용된 위치’에서 이 메시지가 나타나도록 설정해두었어요.
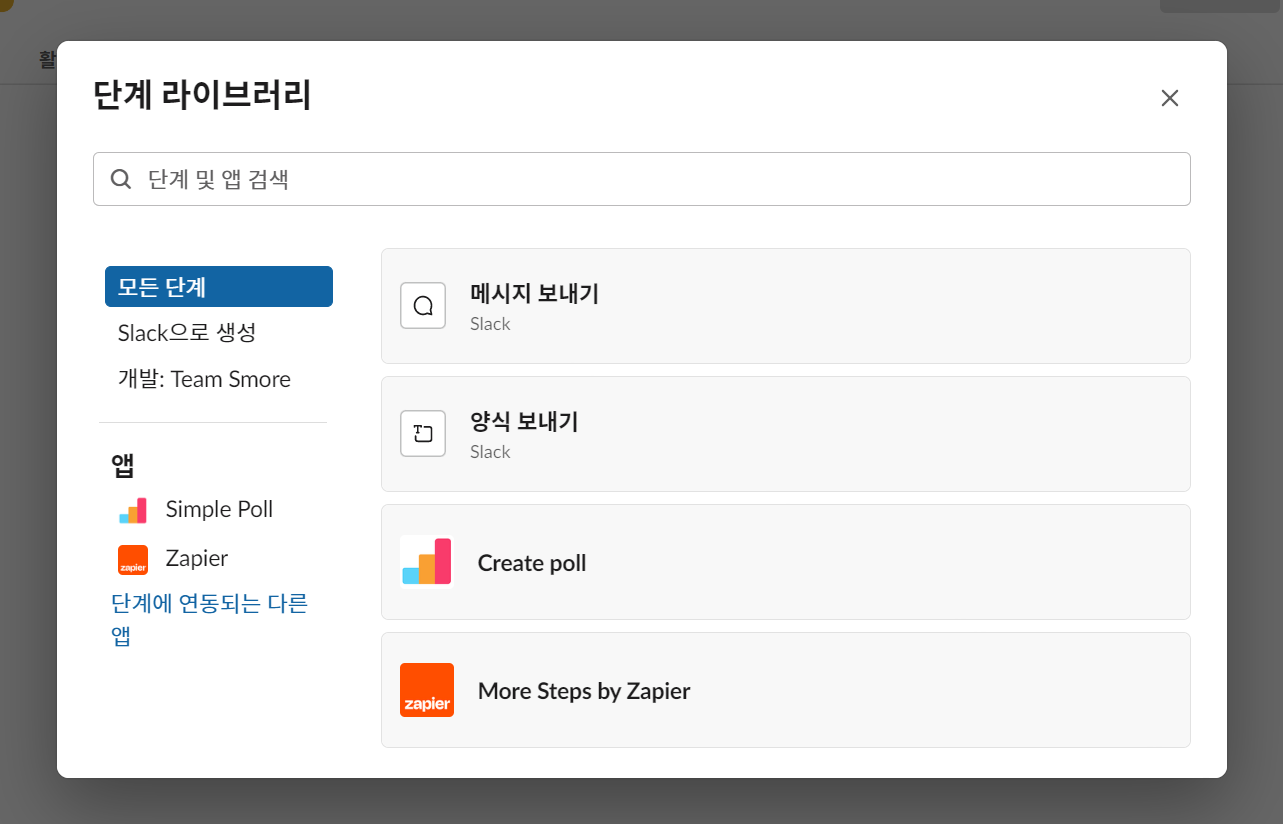
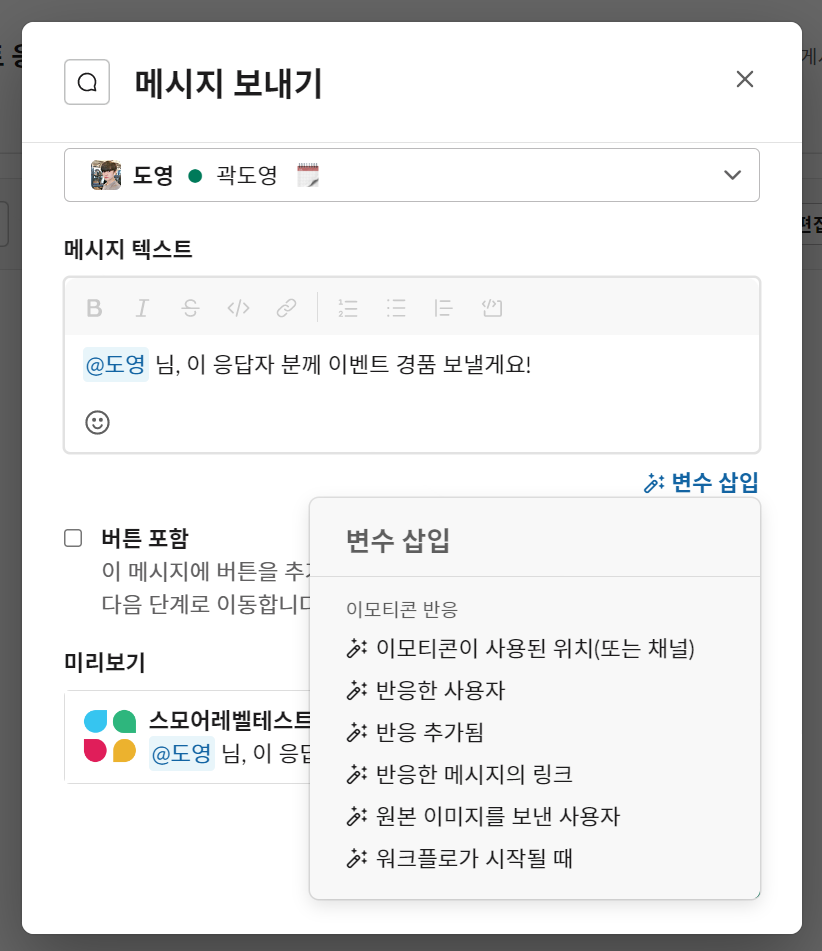
아주 간단하고 쉬운 워크플로 단계가 벌써 완성되었어요.
이제 워크플로를 저장하고 활성화하면 돼요. 그러면 해당 워크플로우가 트리거될 때마다 이모지를 포함하는 메시지가 자동으로 채널에 게시됩니다.
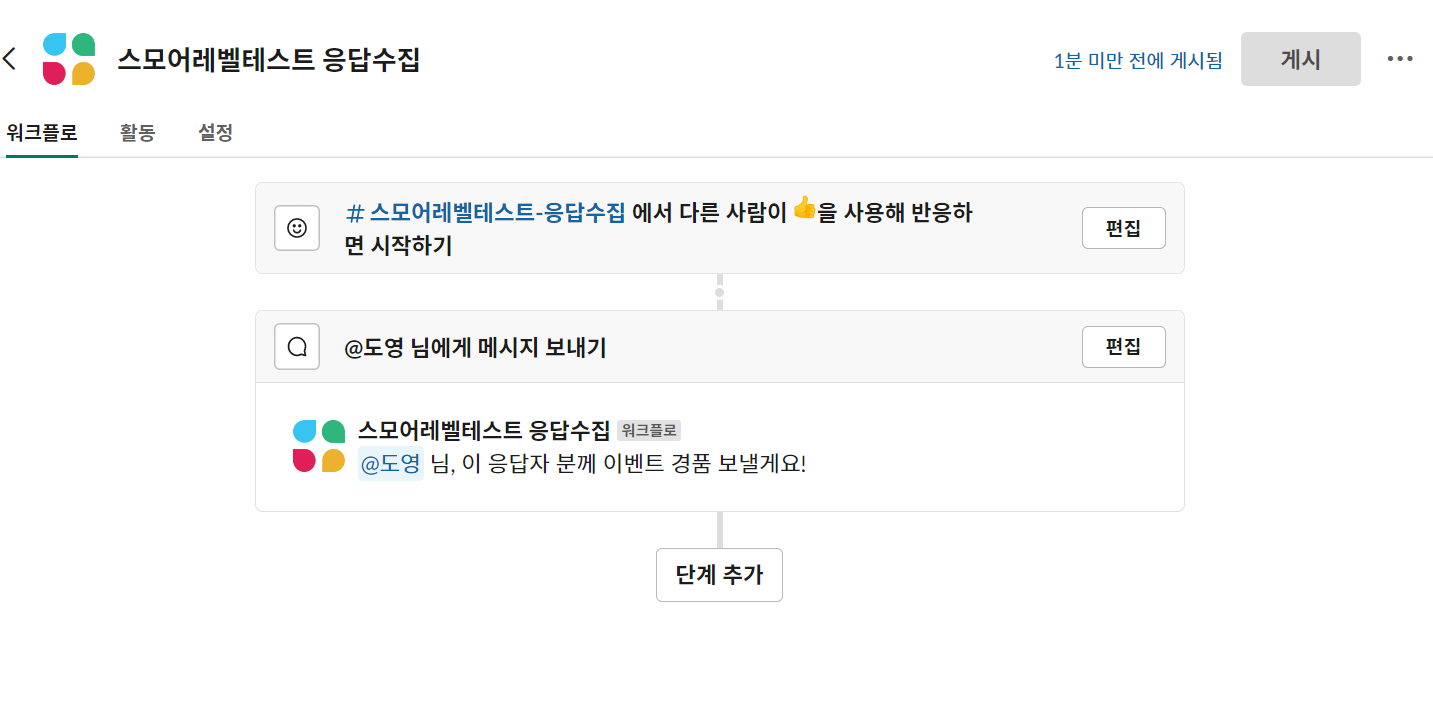
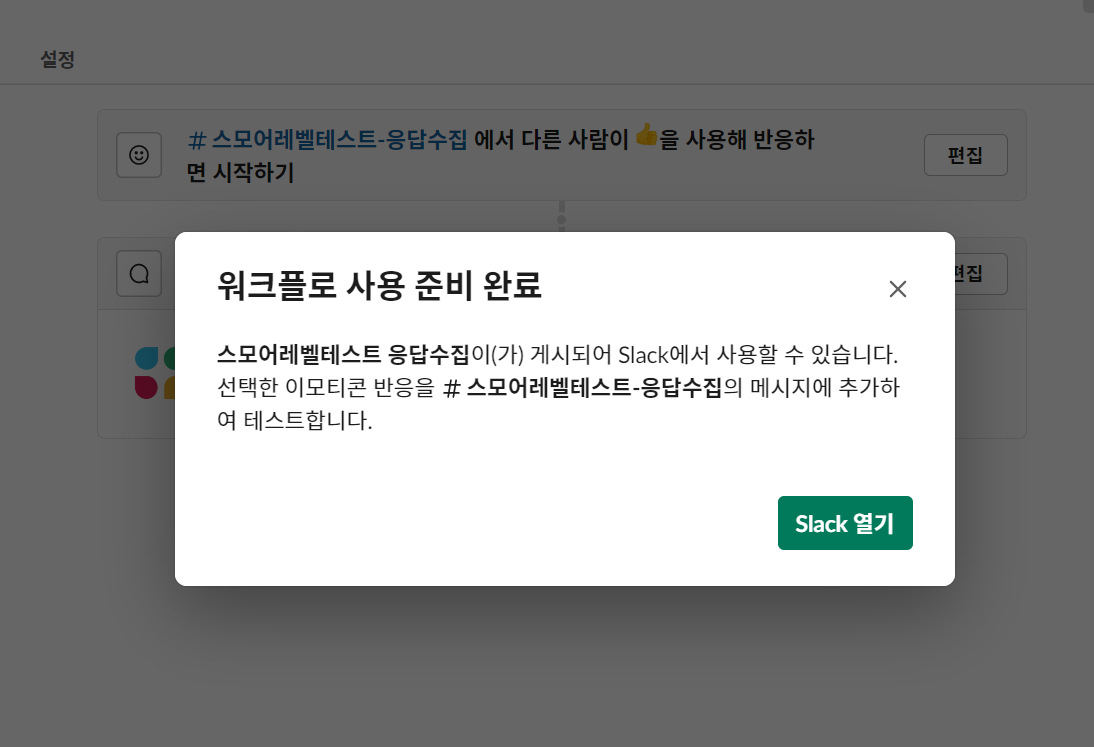
게시 후에는 아래 이미지처럼 워크플로가 추가되었다는 안내 문구가 떠요.
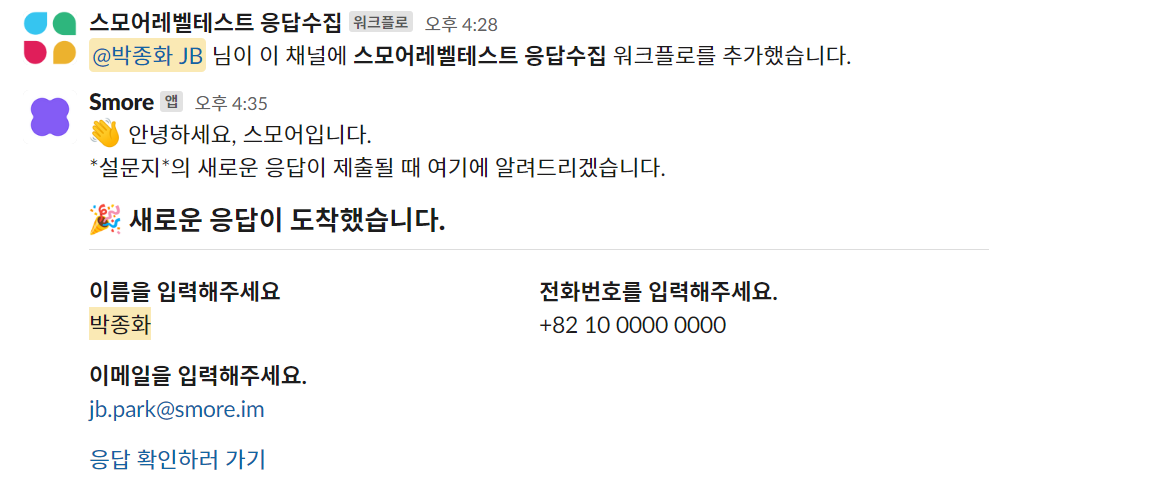
그럼 이 채널에서 👍 이모티콘을 눌러서 워크플로의 작동을 확인해볼까요?
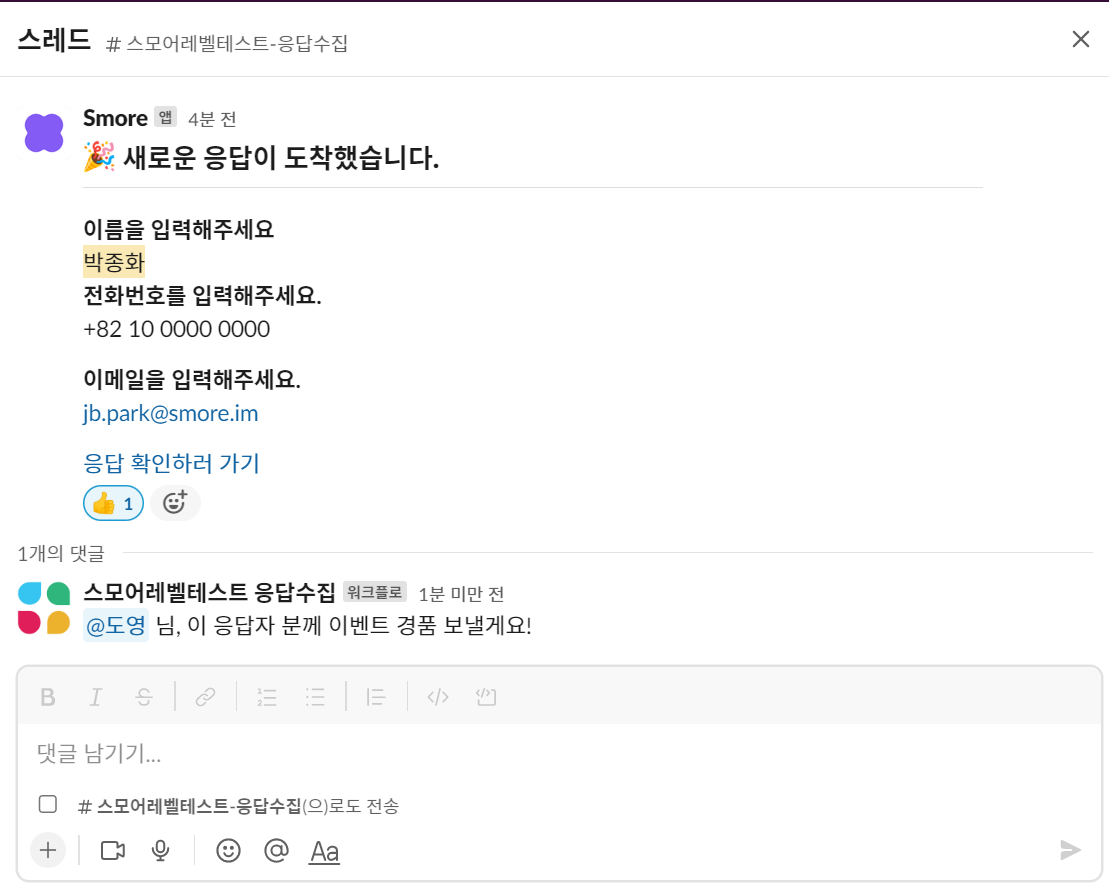
짜잔! 저는 단순히 👍 이모티콘만 눌렀는데, 제가 설정해둔 메시지가 자동으로 해당 스레드에 추가되었어요.
이렇게 짧은 이모티콘 워크플로를 설정만으로도 쉽고 빠르게 자동화된 메시지를 보낼 수 있다는 것을 확인했는데요.
이 글을 읽으신 분이라면, 이모티콘 외에도 정말 다양한 워크플로를 활용하여 무궁무진한 방식으로 업무의 효율성을 높이는 방법을 탐험해보세요!










